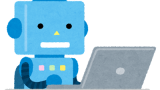全体まとめページは↓より。
使用ファイルとバージョン
Microsoft® Excel® for Microsoft 365 MSO (バージョン 2309 ビルド 16.0.16827.20000) 64 ビット
やりたいこと
日付別で作業者と作業内容ごとに入力された作業時間台帳を、Excel標準のピボットグラフで可視化したい。
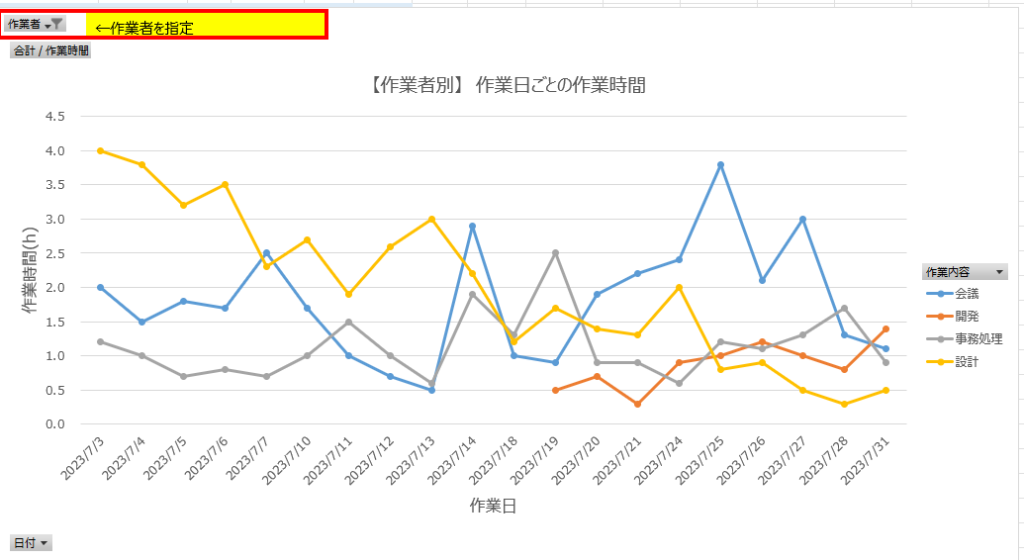
項目レイアウトは日付、作業者、作業内容、作業時間の表を使用する。
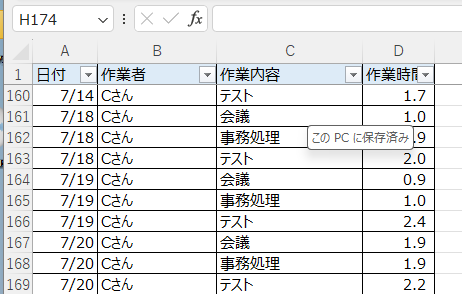
手順
まず、実績表に対してピボットテーブルを作成する。
[挿入] > [ピボットテーブル]でデータ範囲を選択して、[新規ワークシート]
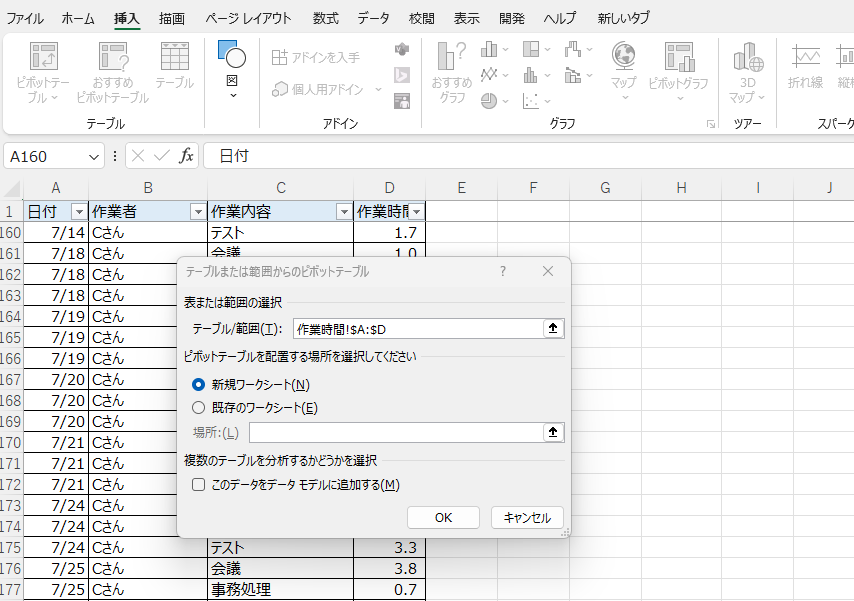
ピボットテーブルを作成したシート状にフィールド選択画面が出てくるので、
・フィルター:作業内容
・列:作業者
・行:日付
・値:作業時間
を配置する。
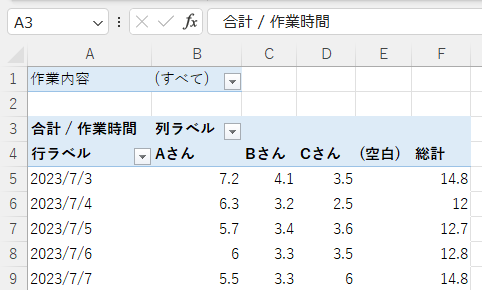
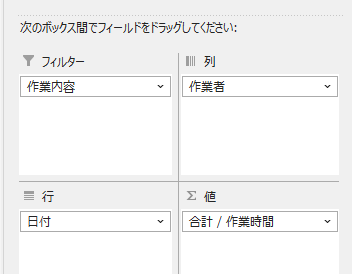
ピボットテーブルを選択した状態で、[挿入] > [ピボットグラフ]で「折れ線」を選択し折れ線グラフを作成する。
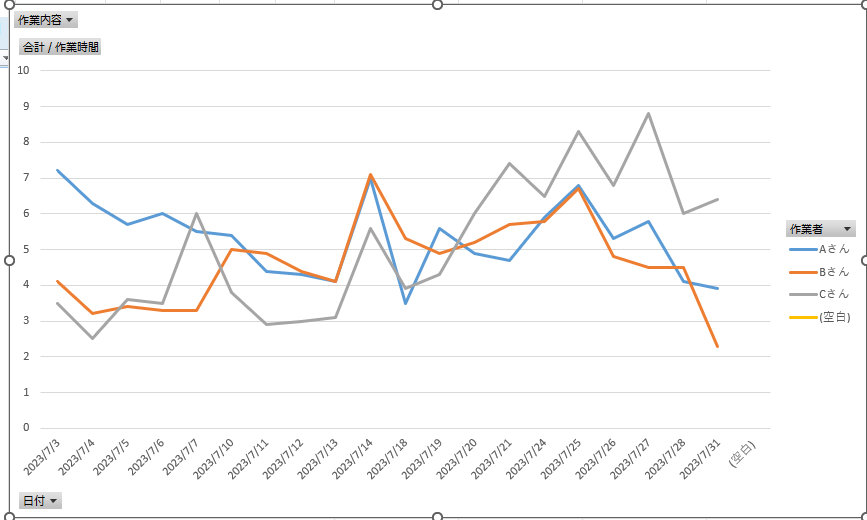
グラフの体裁を整える。
・グラフを選択したときに右上に出る”+”アイコンをクリックし、軸ラベル、グラフタイトルを追加する。
・縦軸を選択し、[軸の書式設定] > [表示形式]でカテゴリを”数値”に設定し、小数点以下の桁数を”1″にする。
・(必要に応じて)折れ線をクリックして[データ系列の書式設定] > 塗りつぶしのアイコンを選択して[マーカー] > [マーカーのオプション] > [自動]を設定してマーカーを表示させる。
これで、ピボットグラフによる簡易的な作業時間分析ができるようになる。
左上の「作業内容」プルダウンから分析したい作業内容をクリックしてフィルターし、特定の作業内容に対して各人がどれくらい作業時間をかけているかを見ることができる。
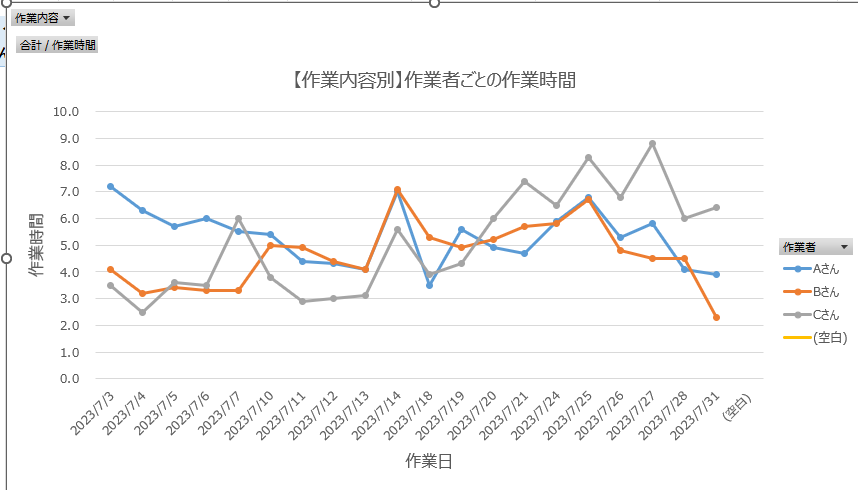
また、作業者ごとにどの作業にどれくらい時間をかけているか?の観点で分析をしたいときは、別途ピボットテーブルを作成して「フィルター」と「列」の項目を入れ替えればよい。
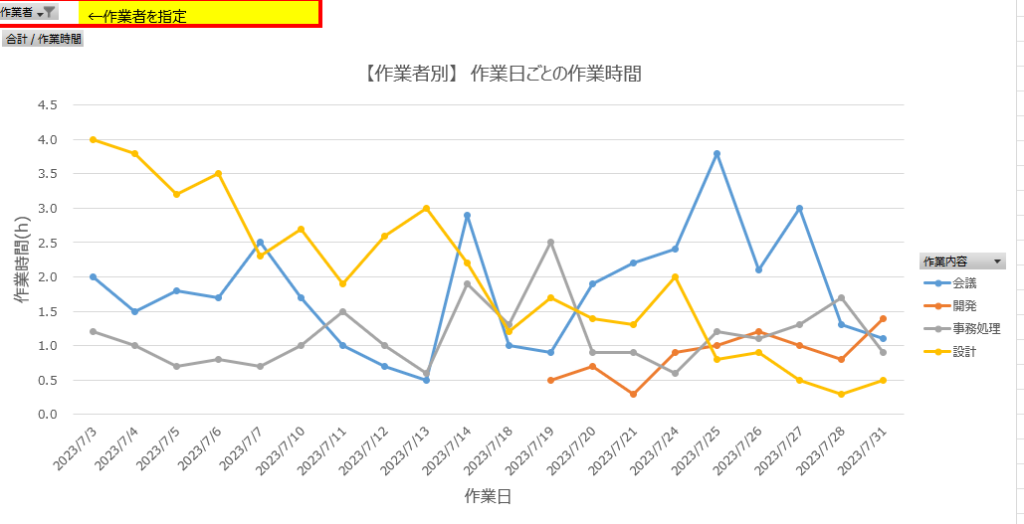
以上