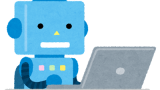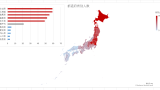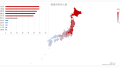全体まとめページは↓より。
使用ファイルとバージョン
Microsoft® Excel® 2021 MSO (バージョン 2307 ビルド 16.0.16626.20170) 64 ビット
やりたいこと
Excel標準機能の範囲で、地図上に地区別の数字の大きさをわかりやすくバブルチャートで表示したい。
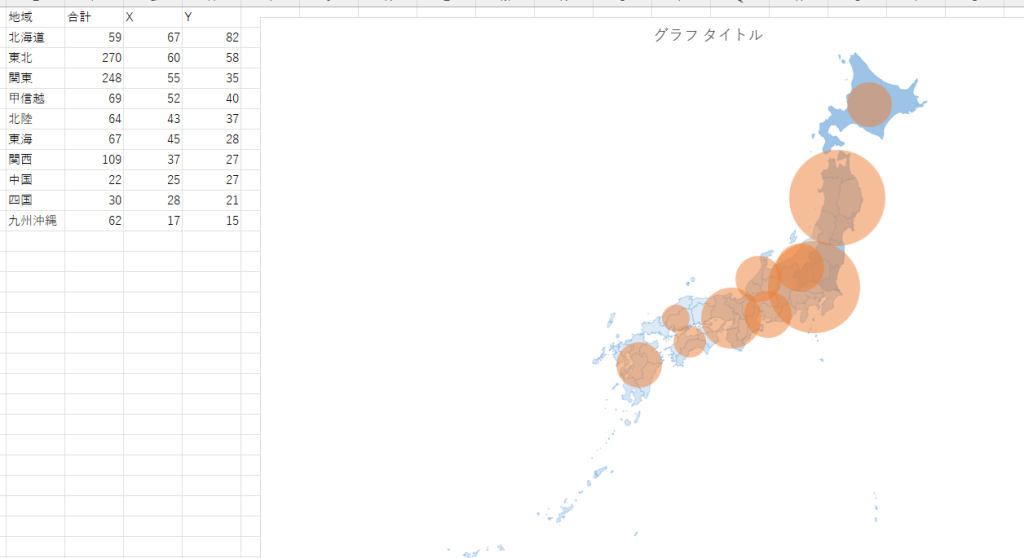
方法
ベースになる地図グラフの手順は↓を参照。
まず、都道府県別の地図グラフを作成する。
併せて、都道府県を任意の区切り方で各地域に集約する。隣の列に対応する地域をつけよう。
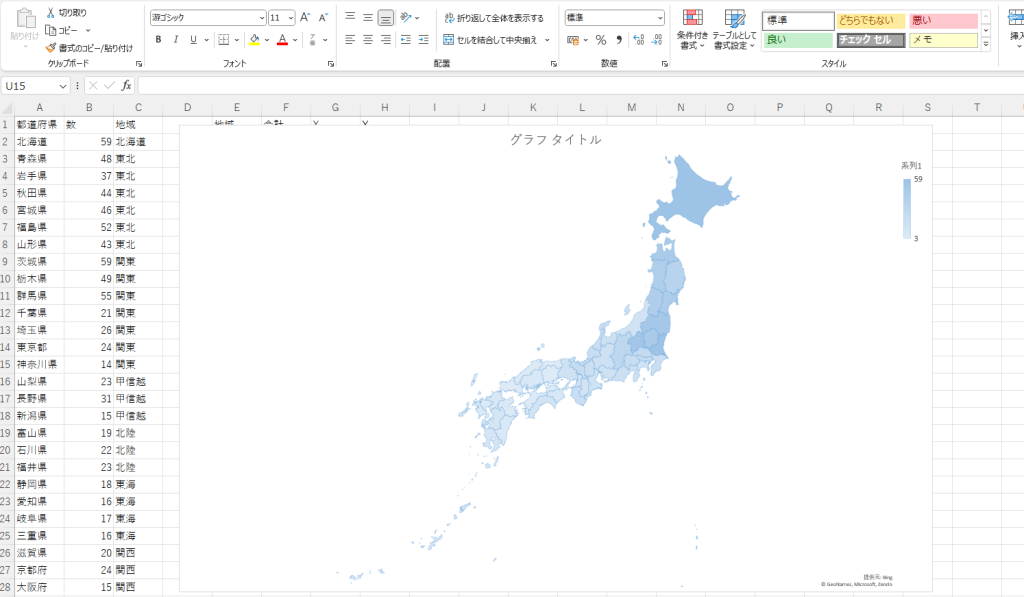
SUMIF関数を使って、地域別の数値を集計する。
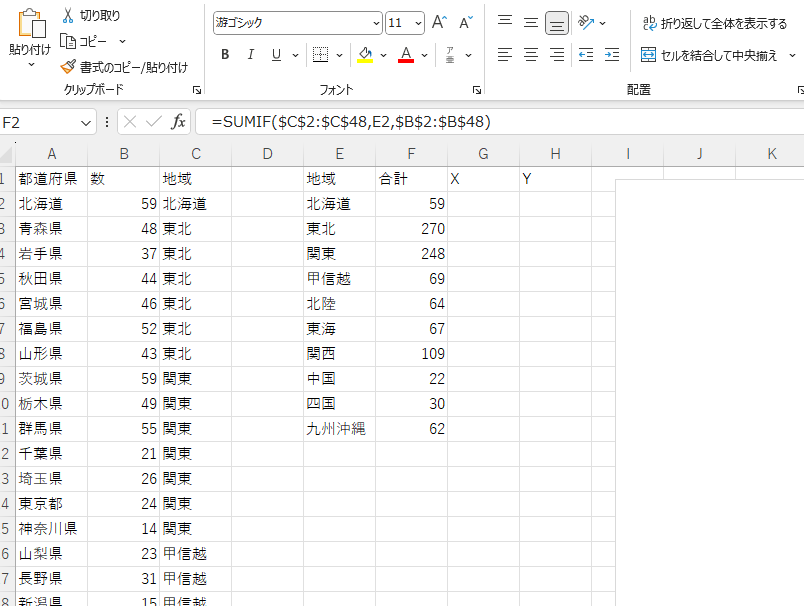
ここで仮のX座標、Y座標を各地域ごとに設定し、[挿入]からバブルチャートを作成する。
※おすすめグラフを選択したらバブルチャートが出てくるはず。
横軸はX座標、縦軸はY座標、バブルの大きさは地域ごとの集約値を設定する。
これで生成されたバブルチャートを地図グラフの上に乗せる。ここから体裁を整えていく。
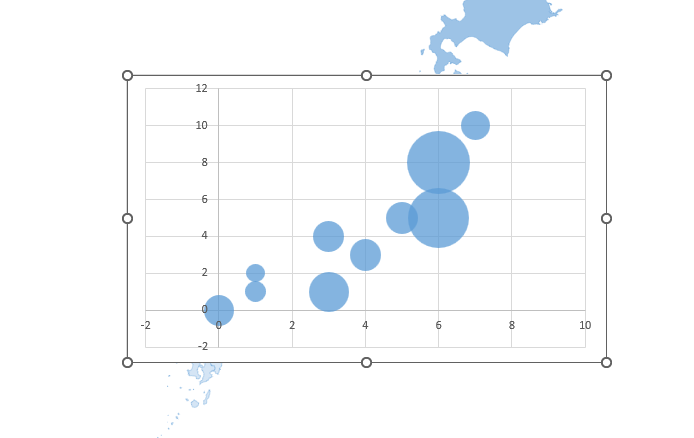
・グラフエリアの書式設定
→塗りつぶし:塗りつぶしなし(これでバブルチャートの背景が透ける)
→枠線:線なし
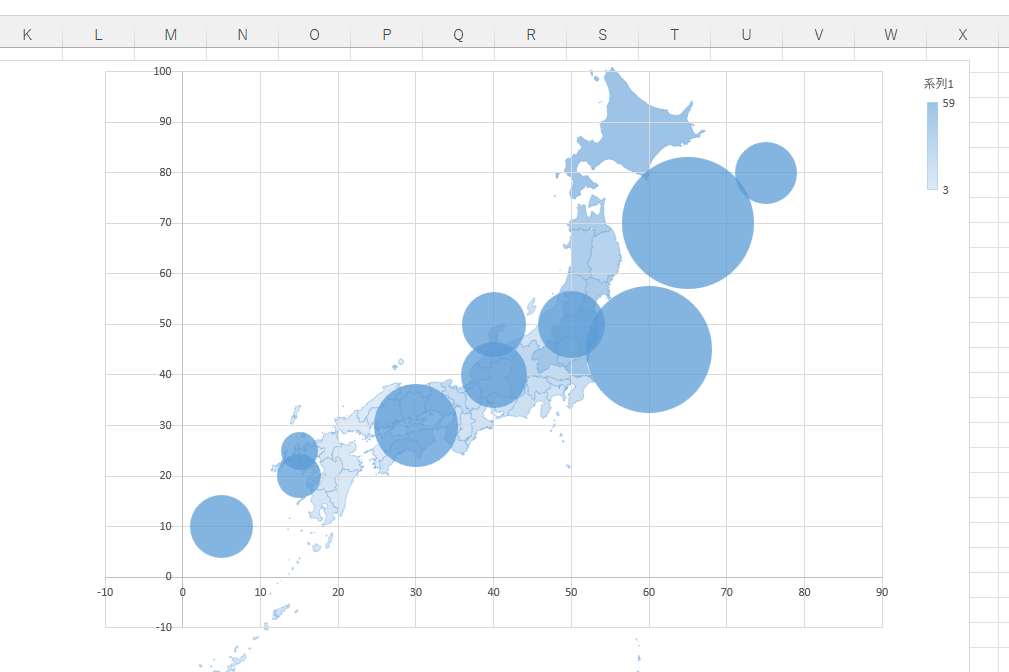
・データ系列の書式設定
→バブルの面積:任意の大きさに調整
→塗りつぶし:任意の色に設定、透明度は50%くらいで調整
→枠線:必要に応じて設定
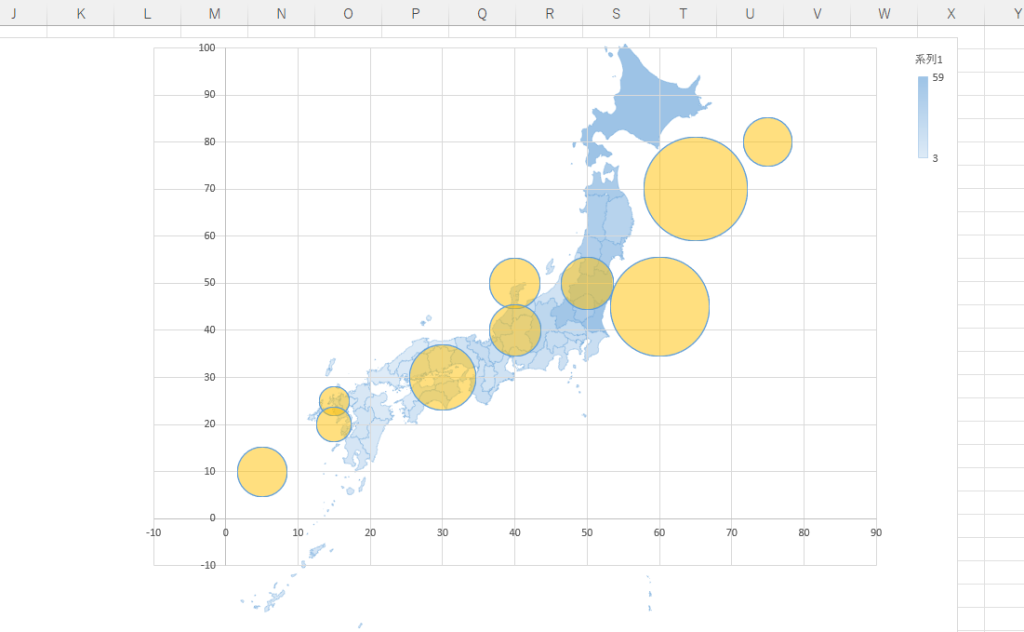
ここでバブルの位置を調整する。
・軸の書式設定
→縦横それぞれ最小値0、最大値100で固定する。
※「境界値」の値に明示的に値を入力すると、隣の[自動]が[リセット]に変わって固定値となる。
バブルチャートの軸目盛を見ながら、各地域のバブルの座標を調整していく。
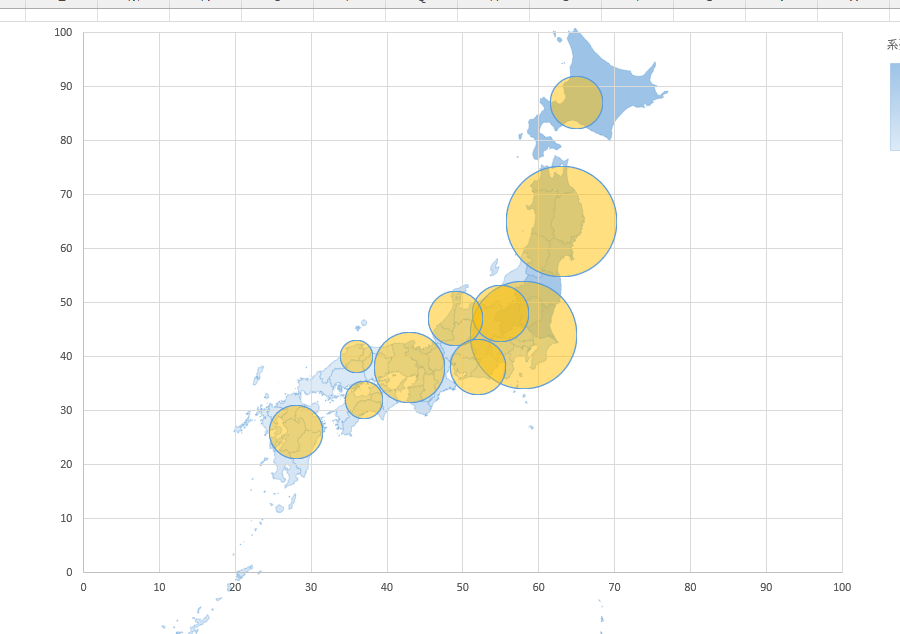
・バブルをクリックして[データラベルの追加]
→データラベルをクリックして[データラベルの書式設定]
→[セルの値]を選択して範囲を聞かれるので、地域の北海道~九州沖縄を選択
→[バブルサイズ]も選択
→ラベルの位置を[中央]に設定、フォント設定で文字の大きさを調整
→「区切り文字」:[改行]を設定
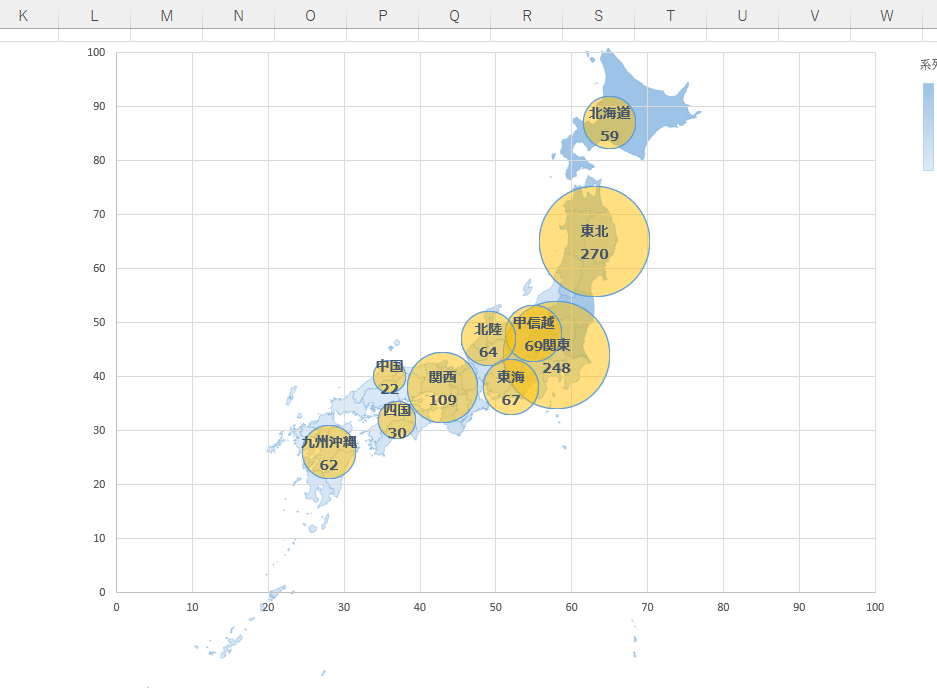
最後に、バブルチャートの余分な罫線を消していく。
・軸をクリックして、軸の書式設定(縦横それぞれ)
→ラベル:なし
・目盛線をクリックして、目盛線の書式設定(縦横それぞれ)
→線:線なし
グラフエリアの書式設定
グラフのオプション
・塗りつぶし>塗りつぶしなし
・枠線>線なし
文字のオプション
・文字の塗りつぶし>塗りつぶしなし
目盛線の書式設定(縦横それぞれ)
・線なし
完成
地図の上に地域別のバブルチャートを作成できた。
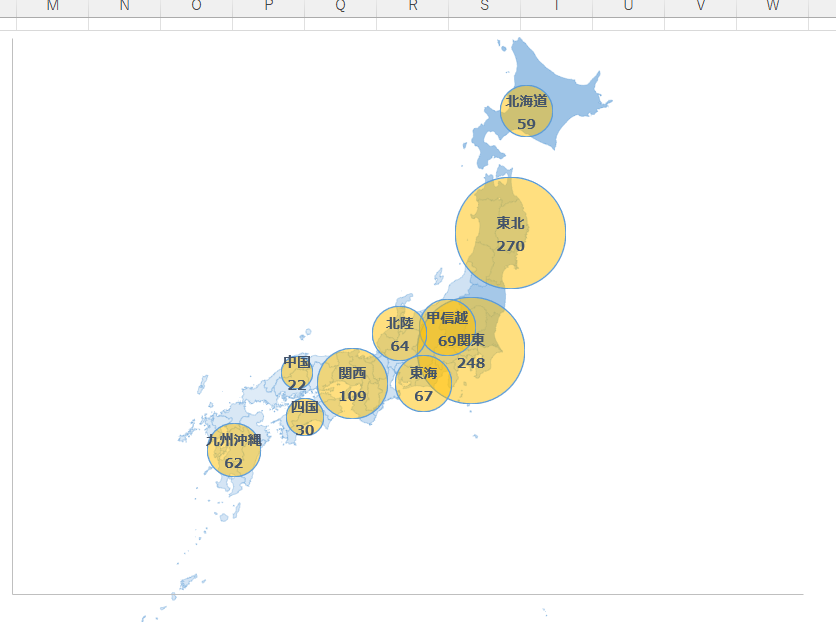
結論
シンプルさのわりに手がかかるので、素直にBIツールを使おう。